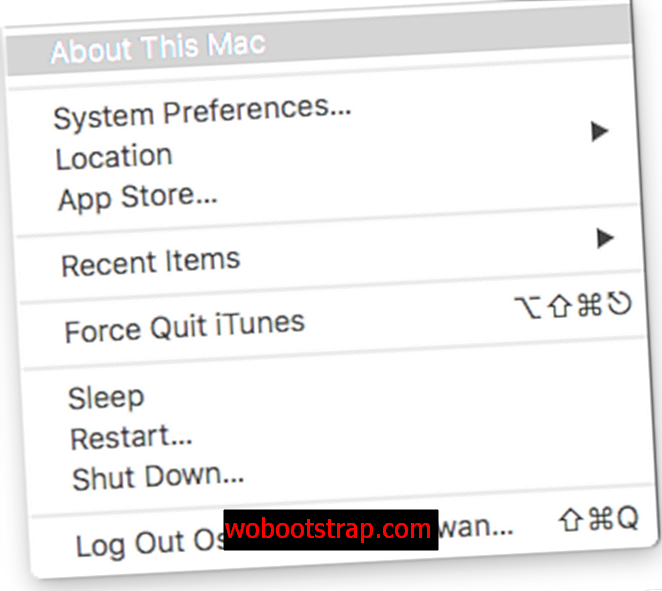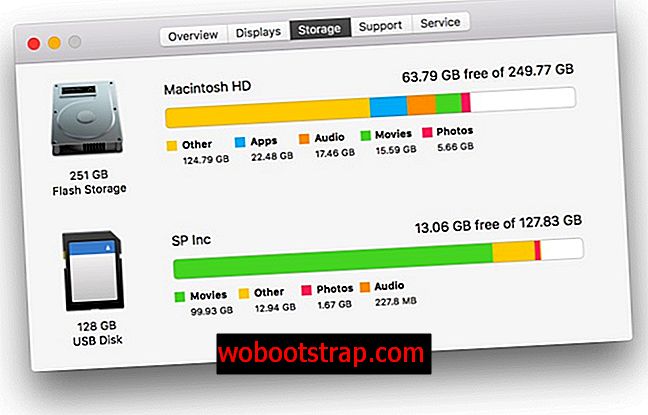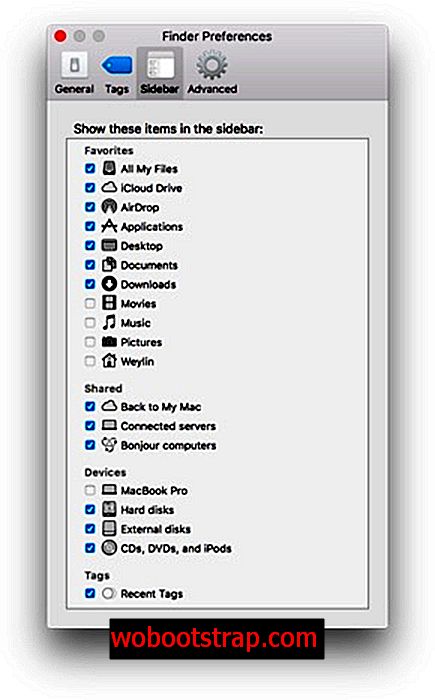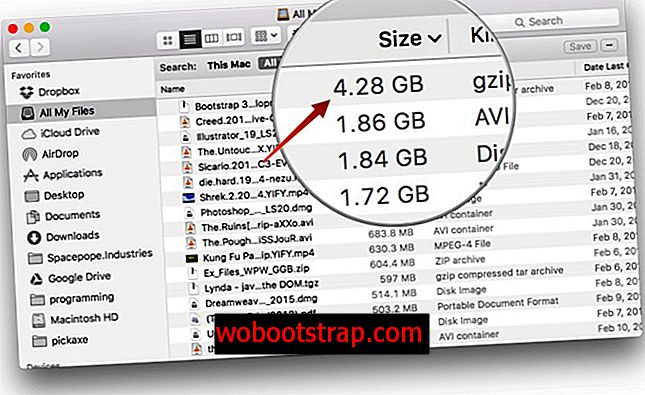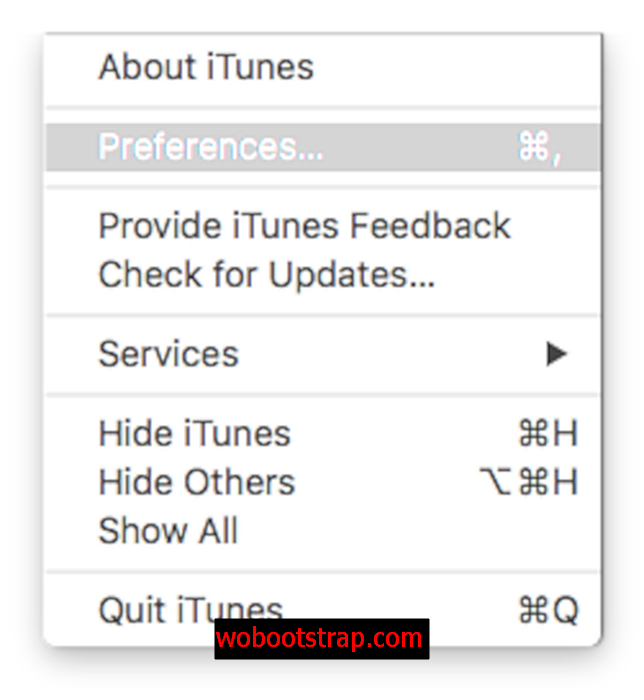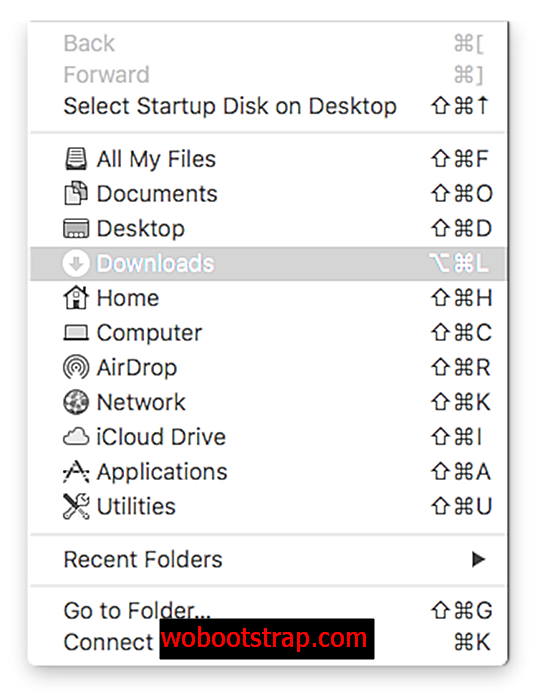Vi elsker alle vores Mac-computere, men de er tilbøjelige til den nedre ende med hensyn til standardlagringsplads, så mange brugere vil uundgåeligt støde på den frygtede “startdisk er næsten fuld” -meddelelse på et tidspunkt. Selvom du muligvis midlertidigt kan løse dette problem ved at slette eventuelle store ubrugte filer, der tilstopper dit lagringsdrev, kan vedvarende med lav lagerplads påvirke computerens opstarthastighed og ydeevne.
For at holde din Mac på sit optimale ydelsesniveau og forvise meddelelsen om "startdisk fuld" for godt, her er nogle nemme trin til at finde ud af, hvad der tager det meste af din plads, og hvordan du rydder opbevaring hurtigt og smertefrit.
Bemærk: Det anbefales stærkt, at du sikkerhedskopierer din harddisk med Time Machine, før du tager et af følgende trin for at sikre, at du ikke ved et uheld sletter de nødvendige data.
Sådan rettes advarsels 'startdisk er næsten fuld' på din Mac
Enkleste metode
Hvis du ikke ønsker at udføre nedenstående trin manuelt, kan du bruge CleanMyMac 3 til at slippe af med midlertidige filer, rydde op i ekstra sprogfiler, afinstallere applikationer, slippe af med ekstra filer, der er efterladt af applikationsinstallation, finde og få slippe af med store vedhæftede filer, der er gemt i Mail, og meget mere.
➤ Download CleanMyMac 3

Grundlæggende automatiserer det de trin, der er nævnt i denne artikel, med undtagelse af at finde duplikatfilerne og genstarte din Mac. Du kan dog bruge Gemini 2, hvilket gør det nemt at finde og fjerne duplikatfiler på din Mac.
➤ Download Gemini 2
Manuel metode
1: Find ud af, hvad der optager din lagerplads
Du kan få et dejligt grafisk overblik over, hvad der optager plads på din startdisk i et par hurtige trin.
- Klik på ikonet øverst til venstre, og gå til "Om denne Mac"
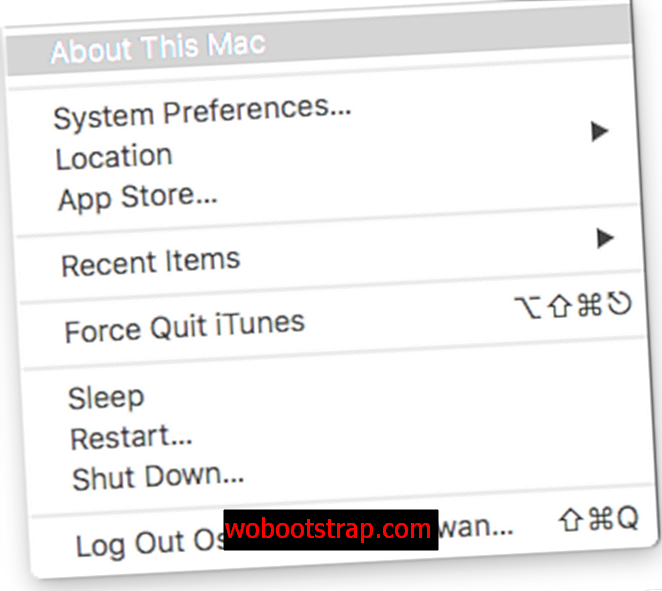
- Klik på den tredje fane ovenfor mærket "Storage" (på ældre versioner af OS X skal du muligvis først klikke på knappen "More Info")
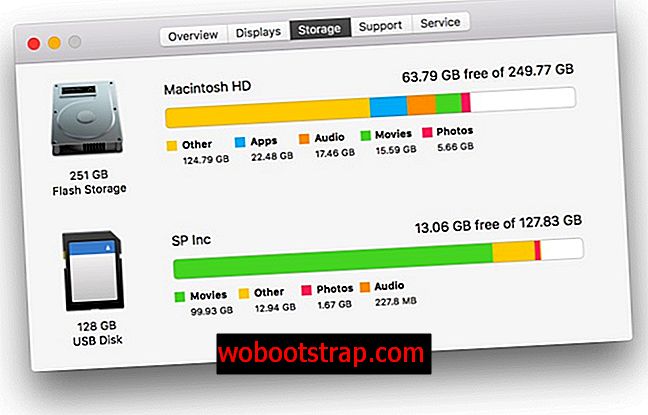
- Se på det farvede diagram for at se lagringsfordelingen, jo større bjælken, jo mere plads optages den type filer.
De mest sandsynlige skyldige er film, fotos eller sikkerhedskopier. Film og billeder bør bestemt sikkerhedskopieres til et sekundært sted, da ingen ønsker at miste deres dyrebare minder på grund af en mistet computer eller uventet harddiskfejl. Brug Time Machine eller en cloud-lagringstjeneste som iCloud, Google Drive, Dropbox eller Amazon Cloud Drive for at holde disse filer sikre. Sikkerhedskopier er normalt lagrede iPhone-sikkerhedskopier, og de fleste kan sikkert fjernes for at spare en stor mængde plads.
2: Find store filer med Finder
Når du har set oversigten over, hvad der tager plads på din startdisk, kan du søge og ødelægge dem. Men mere alvorligt kan du bruge Finder til at søge efter og se de nøjagtige filer og filstørrelse, der optager al den plads.
- Åbn Finder og gå til præferencespanelet.
- Klik på fanebladet Sidepanel, og sørg for, at “Alle mine filer” er markeret
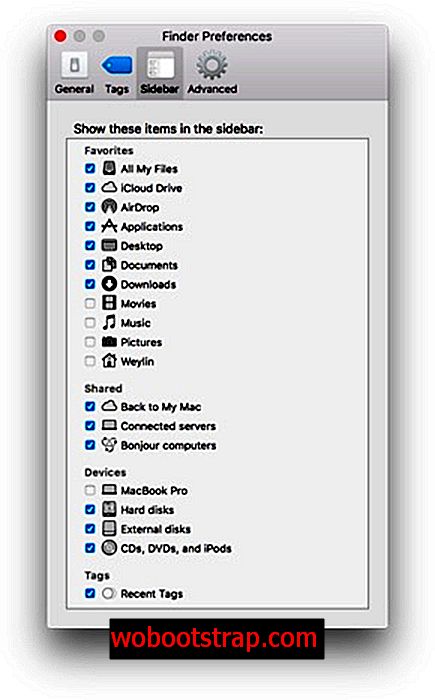
- Gå tilbage til Finder-vinduet
- Klik på Alle mine filer på sidebjælken
- Klik på fanebladet Størrelse for at organisere filer efter deres størrelse (pilen ved siden af størrelsen skal pege ned ”
- Slet alle de store filer, som du ikke har brug for eller allerede har sikkerhedskopieret
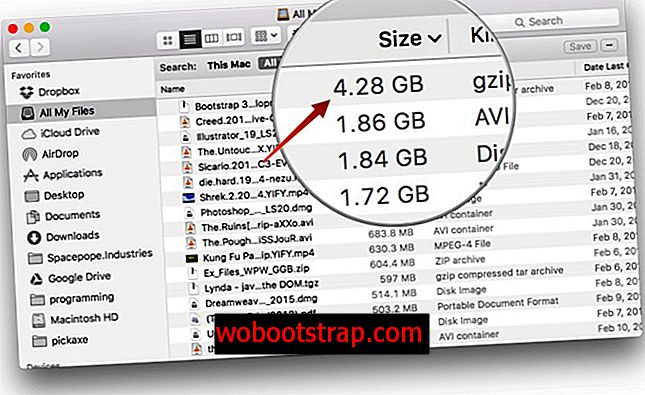
Du skal slette alle store filer her, som du har sikkerhedskopieret eller ikke længere har brugt til. Den hurtigste måde at slette en fil er at klikke på filen for at fremhæve den og trykke på Kommando + Slet på samme tid, filen flyttes til din papirkurv. Naturligvis kan du også bare trække filen ind i papirkurven.
3 : Slet gamle iPhone-sikkerhedskopier
For folk der bruger iCloud Drive eller simpelthen sikkerhedskopierer deres telefoner ved hjælp af andre metoder, har du muligvis overflødige filer i iTunes. Hvis du fjerner disse gemte sikkerhedskopier, kan du frigøre mere plads på din startdisk.
- Åbn iTunes
- Klik på fanen iTunes i øverste menulinje
- Klik på Indstillinger
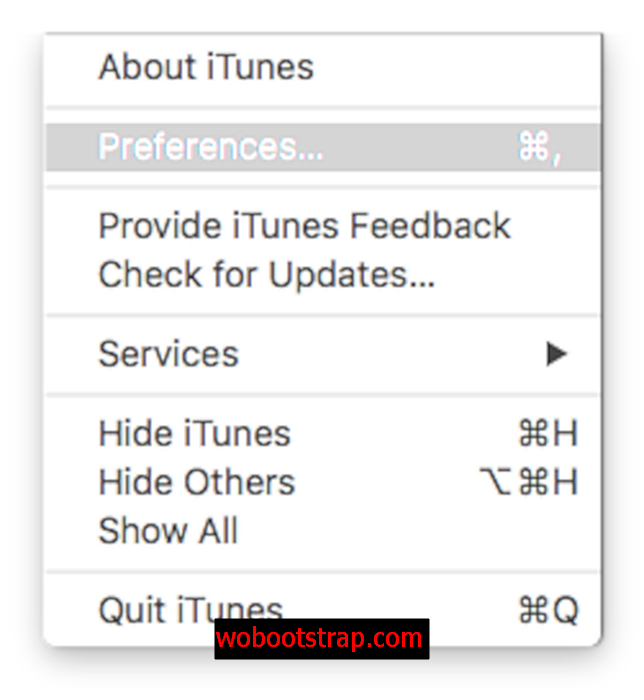
- Vælg fanen Enheder
- Vælg alle iPhone-sikkerhedskopier, der er ældre end din seneste sikkerhedskopi (du kan forlade den nyeste)

- Klik på knappen Slet backup
Disse iPhone-sikkerhedskopier kan tage en stor mængde plads, så længe du har en nuværende, er de helt sikre at fjerne. Hvis du foretrækker at tage backup af iCloud i stedet, skal du gå til Indstillinger -> iCloud -> Sikkerhedskopi på din telefon og tænde den. Dette synkroniserer alle vigtige filer på din telefon, når du er tilsluttet Wi-Fi.
4: Ryd din mappe Downloads
Undertiden glemmer vi de filer, der forbliver i vores Downloads-mappe længe efter at vi har brugt dem eller ikke længere har brug for dem. Hvis du foretager en hurtig genundersøgelse af denne mappe, kan det også hjælpe med at rydde lidt plads på din Mac.
- Åbn Finder og flyt til Gå i menulinjen
- Klik på Downloads på sidefeltet
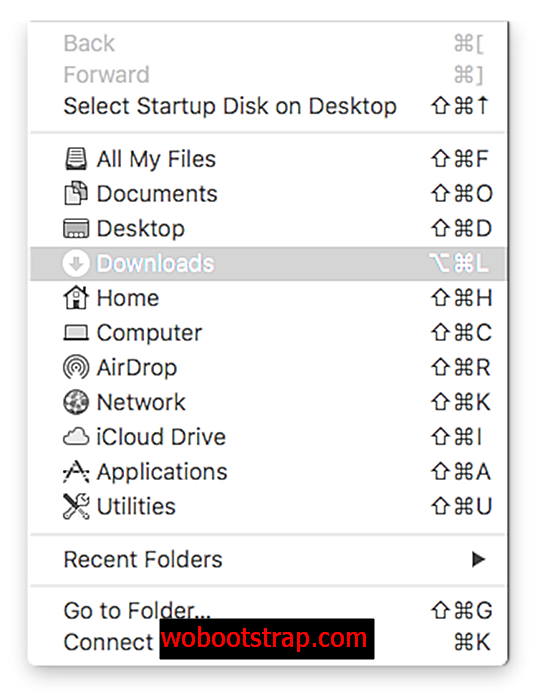
- Vælg de poster, du gerne vil gemme, og flyt dem til en anden mappe
- Når du har gemt nogen poster, skal du trykke på “Kommando + A” på samme tid for at fremhæve alle de resterende elementer.
- Kontrolklik på de fremhævede emner, og vælg "Flyt til papirkurven"
Mappen Downloads er det sted, hvor din computer gemmer alle downloadede fra internettet, og
5: Tøm papirkurven
Et grundlæggende træk, men et, der uden tvivl vil hjælpe med pladsproblemer.
- Klik på papirkurvikonet på dock
- Gå gennem filerne i papirkurven, og sørg for, at der ikke er noget, du gerne vil beholde, eller som du ved et uheld har slettet. Hvis du finder en fil, du vil opbevare, skal du kontrollere + klikke på filen og vælge “put back” i klikmenuen.
- Klik på knappen "Tom papirkurv" i øverste højre hjørne. Advarsel : Hvis du klikker på denne knap, slettes alle emner permanent, skal du kontrollere, at du har kontrolleret alle elementer for utilsigtede sletninger.
- Luk vinduet
6: Genstart computeren
Når du har fulgt alle de foregående trin, skal du genstarte computeren. Dette rydder din midlertidige lagermappe, og hvis det har været et stykke tid siden du genstartede, kan du muligvis rydde en betydelig mængde plads. Hvis du ved genstart ikke længere ser meddelelsen "Startdisk næsten fuld", er du færdig.
Fortæl os, hvordan det går.
Videregivelse: Dette indlæg indeholder tilknyttede links, hvilket betyder, at vi muligvis får en provision, hvis du klikker på et link og foretager et køb. Tak for din støtte!